
Berbeda dengan konsol yang memungkinkan Anda untuk memainkan semua game yang tersedia di pasaran secara langsung, PC memang menjadi platform yang lebih kompleks. Dengan elemen yang bisa dimodifikasi sesuai dengan kebutuhan dan dana, PC menawarkan performa yang jauh lebih kuat untuk memastikan game-game yang dirilis berjalan dalam kualitas yang paling maksimal. Konsekuensi dari daya tarik seperti ini? Gamer dituntut untuk lebih cerdas memilih komponen-komponen mana saja yang paling tepat untuk memunculkan performa yang terbaik. Apalagi mereka yang memang berkaitan erat fungsi gaming ini.
Dari semua komponen yang ada, VGA tentu saja memainkan peranan paling penting untuk menentukan seberapa baik sebuah game akan divisualisasikan di dalam PC Anda. Hasil akhirnya? Kehadiran kualitas grafis yang mumpuni tentu akan menjadi kunci utama untuk menciptakan pengalaman bermain yang jauh lebih sempurna. Untuk urusan yang satu ini, NVIDIA sendiri mempersiapkan begitu banyak alternatif dengan beragam kisaran harga dan bukti performa yang tentu saja tidak perlu diragukan lagi. Selain GeForce GTX Titan yang terbukti mampu menundukkan semua game yang beredar saat ini, NVIDIA juga memiliki GTX 680 dan GTX 690 yang juga tidak kalah memesona. Namun untuk mereka yang butuh alternatif yang lebih menggiurkan, NVIDIA masih punya satu cadangan senjata yang tidak boleh terlewatkan, seri GTX 700-nya.
Introducing The Mighty GTX 780 and GTX 770!

NVIDIA siap untuk memberikan performa gaming yang jauh lebih maksimal lewat kedua produk terbarunya yang meluncur dari jajaran seri GTX 700-nya. Perkenalkan GTX 780 dan GTX 770 yang memesona, dengan segudang fitur dan performa yang membuatnya menjadi barisan terdepan untuk membantu gamer PC mencicipi game-game teranyar dalam kualitas yang terbaik.
GeForce GTX 780 diotaki chip GPU GK110 dengan jumlah unit SMX aktif sebanyak 12 buah. Dengan konfigurasi seperti ini, GeForce GTX 780 memiliki 2304 CUDA Cores dengan 192 Texture Units. GeForce GTX 780 juga memiliki bandwidth memory sama seperti GeForce GTX TITAN sehingga jumlah ROP Units tetap sama yaitu 48 buah. GeForce GTX 780 dilengkapi CUDA Cores, Texture Units, dan ROP Units dengan jumlah 50% lebih banyak dibandingkan GeForce GTX 680. Spesifikasi clock GeForce GTX 780 adalah 863 MHz untuk clock GPU dan 6008 MHz untuk memori clock. Kartu grafis yang satu ini juga memiliki kapasitas memori dan ukuran bandwidth memory 50% lebih besar dibandingkan GeForce GTX 680 yaitu sebesar 3GB dan 384-bit. Dinobatkan sebagai graphics card single-GPU paling kencang kedua di muka bumi, GTX 780 menawarkan performa yang tidak jauh berbeda dengan GeForce GTX Titan dengan harga yang lebih murah, dan tentu saja peningkatan performa yang jauh lebih signifikan, sekitar 35% dibandingkan dengan GTX 680.
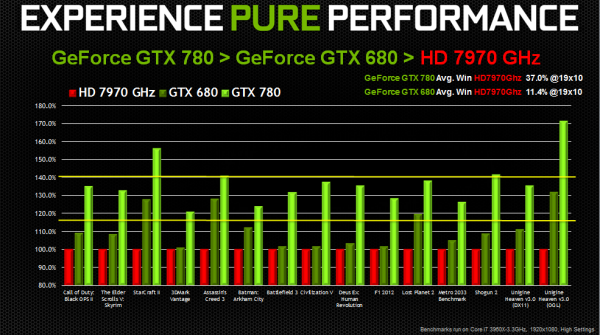
Pesona yang tidak jauh berbeda juga ditawarkan oleh seri GTX 700 lainnya – GeForce GTX 770. GTX 770 sebenarnya merupakan GeForce GTX 680 yang dioptimalisasi untuk dapat berjalan di spesifikasi clock yang lebih tinggi. Tidak hanya itu saja, NVIDIA juga menyuntikkan beragam fitur menarik yang terdapat di GTX Titan dan GTX 780 – GPU Boost 2.0 di dalamnya. NVIDIA melengkapi GeForce GTX 770 dengan clock GPU naik sebesar 40 MHz dan clock memori naik 1002 MHz dibandingkan GTX 680. Untuk saat ini GeForce GTX 770 merupakan graphics card reference pertama yang beroperasi pada memori clock 7GHz dengan klaim boost clock mencapai 1085 MHz. Seperti GeForce GTX 680, GeForce GTX 770 juga diotaki chip GPU GK104. Walaupun sama, chip GPU GK104 pada GeForce GTX 770 telah dioptimalkan sehingga memiliki performace/Watt lebih baik. Peningkatan performa lebih dari 10 persen dibandingkan dengan GTX 680 kian menarik jika dipadupadankan dengan segudang fitur andalan NVIDIA yang melekat kuat padanya. Bagian terbaiknya? GTX 770 bahkan hadir dengan kisaran harga yang jauh lebih menarik dibandingkan dengan varian terdahulunya tersebut.
Dengan peningkatan performa yang terhitung signifikan dengan segudang dukungan fitur mumpuni yang ia sandang, baik GTX 780 dan GTX 770 mampu membuktikan diri sebagai varian kartu grafis terbaru NVIDIA yang menarik untuk dijajal, apalagi bagi Anda yang memang tertantang untuk menikmati game-game terkini dalam balutan visualisasi paling maksimal.
gini caranya :
Di dalam menu utama, buat buka console, teken tombol " ` " (dibawah tombol Esc)
Untuk server:
1. Masuk k L4D
2. Buka console, dan ketik command2 berikut ini:
sv_lan 1
sv_allow_lobby_connect_only 0
net_start
map [map yg dituju]
3. Command tambahan:
z_difficulty [Easy/Normal/Hard/Impossible] (memilih difficulty (Default: Normal))
Untuk client:
1. Pastikan kamu tahu alamat IP server // daftar IP = 1.2.3.(no komputer) \\
2. Masuk k L4D
3. Buka console, lalu ketik "connect [alamat IP server]:27015", tanpa tanda petik
misal = connect 1.2.3.10:27015 // jika yg jadi server PC 10 \\
klo mao tau nama2 map nya, bisa ketik "maps *" di console.
Backup
Aktivasi Windows 8 -
Setelah Anda mengaktivasi
Windows 8, anda
sebaiknya melakukan backup terlebih dahulu agar windows anda aman dan tidak
perlu melakukan aktivasi lagi jika anda menginstall ulang Windows 8 anda. Anda
tidak ingin kan memasukkan product key lagi seperti gambar diatas dan melakukan
aktivasi lagi dari awal? Ingin tahu lebih jauh bagaimana cara backup
aktivasinya?
Dibawah ini akan saya berikan sedikit tutorial mengenai langkah-langkah membackup aktivasinya.
Dibawah ini akan saya berikan sedikit tutorial mengenai langkah-langkah membackup aktivasinya.
Pertama-tama,
pergi ke "C:\Windows\System32\spp\" kemudian backup folder
"store". Terserah mau anda taruh di mana saja, yang penting
aman..
***Attention***
Sebelum
membuat backup, pastikan semua driver hardware terinstal dengan sempurna
dan pastikan folder "store" berisi file dan folder sbb :
1 file data.dat which is hidden
1 file tokens.dat which is visible
1 folder cache yang berisi sebuah cache.dat
1 file tokens.dat which is visible
1 folder cache yang berisi sebuah cache.dat
Cara
restore aktivasi yang sudah di backup :
1. Setelah install ulang dan menginstal
driver hardware yang diperlukan,, jalankan command slmgr -upk di CMD (as admin)
untuk uninstall key nya jadi status aktivasi akan berubah menjadi Unlicensed.
2. Kemudian buka msconfig lewat Run
(ketik msconfig di RUN). pilih tab Boot kemudian Safe boot, pilih Minimal,
kemudian di apply dan restart.
3. Saat sudah rebooted dan masuk Safe
mode, buka CMD as Administrator kemudian ketik "net stop sppsvc"
untuk mematikan Software Protection Platform service (kadang kita mendapat
pesan it's already stopped and not running)
4. Pergi ke
"C:\Windows\System32\spp\" dan replace store folder dengan yang sudah
kita backup tadi (cukup di copy paste untuk menimpa folder "store"
dan isi-isi nya yang lama)
5. Pergi ke "Run" dan ketik
"msconfig" kemudian pilih "Normal start up" di bagian tab
General , kemudian di apply dan restart.
6. Cek status aktivasi, caranya buka
cmd (as admin) >> ketik slmgr /dli atau slmgr/dlv atau slmgr /xpr
7. Voila!! Anda sudah berhasil mengaktivasi
ulang windows 8 anda tanpa melalui skype,.. :)
Oiya,
cara ini 100% gagal kalo hardware diganti (misal: ganti VGA, ganti HD, ganti
mobo) dan (katanya) tidak bisa aktivasi dari 1 versi untuk versi yang lain
(misal: yang di backup aktivasi enterprise di pakai untuk aktivasi
profesional), tapi beberapa orang bilang bisa. Ya monggo dicoba saja, siapa
tahu memang bisa,.. hehe Dan juga menginstal driver baru akan merusakkan
aktivasi Windows 8 akan memaksa anda untuk "reactivate". Salah satu
cara menghindari nya adalah pastikan semua driver sudah ter install sebelum di
aktivasi (replace folder "store") atau membuat backup aktivasi.
Sebenarnya ada cara lain yang lebih
mudah untuk backup, yaitu dengan software Advance Token Manager. Tetapi saya masih lebih suka
dengan cara manual, karena lebih mantap,.. :)
Bagi anda yang mempunyai blog, kecepatan pada saat loading blog sangatlah penting. Mempercepat blog tidak hanya penting bagi diri kita sendiri yang mengakses blog tersebut, namun juga bagi setiap orang di dunia maya yang mengakses blog anda. Bahkan, Google pun mengakui bahwa kecepatan blog sangat berpengaruh terhadap posisi pencarian di search engine. Kecepatan loading blog pun menjadi faktor yang sangat penting dalam mengoptimasi search engine (SEO). Mungkin anda kesulitan jika harus mengukur sendiri kecepatan blog anda secara manual karena hasilnya tidak begitu akurat.

Bagi anda yang senang bermain game Grand Theft Auto 5 di komputer PC atau laptop, berikut ini adalah spesifikasinya:
Spesifikasi Minimal Grand Theft Auto V (GTA 5)
OS: Windows XP, Vista or Windows 7
CPU: Intel Core 2 Duo 2.66 GHz or similar
RAM: 2 GB
HDD: 30 GB free disk space
Graphics: 512MB NVIDIA 7900 or 512MB ATI X1900, 512 MB Graphics Memory
Sound Card: DirectX 9 Compatible
DirectX: Version 9
CPU: Intel Core 2 Duo 2.66 GHz or similar
RAM: 2 GB
HDD: 30 GB free disk space
Graphics: 512MB NVIDIA 7900 or 512MB ATI X1900, 512 MB Graphics Memory
Sound Card: DirectX 9 Compatible
DirectX: Version 9
Spesifikasi Rekomendasi Grand Theft Auto V (GTA 5)
OS: Windows XP, Vista or Windows 7
CPU: Intel Core 2 Quad 2.4GHz or AMD Phenom X4 2.6GHz or greater
RAM: 4 GB
HDD: 40 GB free disk space
Graphics: NVIDIA GTX 480 or similar ATI, 1024 MB Graphics Memory
Sound Card: DirectX 9 Compatible
DirectX: Version 9
CPU: Intel Core 2 Quad 2.4GHz or AMD Phenom X4 2.6GHz or greater
RAM: 4 GB
HDD: 40 GB free disk space
Graphics: NVIDIA GTX 480 or similar ATI, 1024 MB Graphics Memory
Sound Card: DirectX 9 Compatible
DirectX: Version 9
Cara menghapus malware Delta Home dari browser | Ini
benar-benar menjengkelkan. Kebanyakan pengguna tidak tahu kalau browser yang
digunakan sudah disusupi malware Delta
Home ini. Atau tepatnya tidak tahu kalau Delta Home itu malware. Tidak yakin
apakah Delta Home itu malware?
Biasanya
kita tidak sengaja justru menginstall Delta Home ini berbarengan dengan ketika
kita install aplikasi yang biasanya freeware. Jadi semacam terbundle di dalam
installer software free yang
kita download. Biasanya juga,
kita dengan mudah tanpa baca langsung klik next-next-next begitu saja ketika
menginstall progam atau aplikasi yang kita dapat dari internet atau teman. Nah,
biasanya di dalamnya itu-lah si Delta Home ini bisa masuk. Makanya, mulai
sekarang baca dulu, baru tekan iya atau tidak.

Kenapa sih Microsoftbegitu ngeyelmempertahankan Metro Apps? Ketika Microsoft membuka
visi-nya tentang platform OS Windows dengan menitik beratkan pada touch computing, maka antarmuka Metro dibangun sebagai
kerangka dasar untuk membuat pengalaman pengguna dengan Windows menjadi
maksimal.
Idealnya,
dengan laptop atau tablet yang notabene berlayar
sentuh digabung dengan Windows 8 yang memang mengoptimalkan penggunaan
layar sentuh itu, maka seharusnya, pengguna Windows 8 akan semakin tidak
tergantung dengan desktop, dan sesegera mungkin mengambil segala kelebihan yang
ditawarkan antarmuka kotak-kotak si Metro, dan mengunduh aplikasi dari Windows Store dalam
prosesnya. Namun, ternyata tidak seperti itu yang terjadi. Setidaknya itulah
kesimpulan dari suatu penelitian yang dilakukan Saluto. Penelitian itu
mengungkap bahwa pengguna Windows 8 jarang menyentuh apps dalam laptop dan
tablet mereka.
 Saluto telah mencatat dan menganalisa 10,848 komputer ber-Windows 8, dengan 313,000 pengaktifan Metro Apps dari total 9,634 Metro app. Hasilnya? Rata-rata, pemakai Windows 8 hanya membuka Metro app sebanyak 1,52 kali per hari.
Saluto telah mencatat dan menganalisa 10,848 komputer ber-Windows 8, dengan 313,000 pengaktifan Metro Apps dari total 9,634 Metro app. Hasilnya? Rata-rata, pemakai Windows 8 hanya membuka Metro app sebanyak 1,52 kali per hari.
Seperti yang diperkirakan, pengguna Windows 8 desktop adalah pengguna Metro app yang paling pasif. Dengan rata-rata hanya 1.41 kali per hari. Pengguna tablet Windows 8 yang mengaktifkan rata-rata 2,71 kali. Mereka adalah yang paling aktif. Penguna laptop berlayar sentuh sedikit lebih rendah, di kisaran 2,22 apps. Sementara pengguna laptop biasa rata-rata mengaktifkan Metro apps sebanyak 1,51 kali per harinya.
Kalau Windows tidak mau
booting, bagaimana cara backup file di dalam hard diskya? Wah, bisa bikin pusing. Memang ada
beberapa cara sih, yang paling mungkin muncul di kepala adalah dengan menggunakan Live CD atau Live USB milik
Ubuntu. Nah, kebetulan, beberapa hari lalu, keduanya sedang tidak berada di
tempat. Live CD-nya Ubuntu 13.04 tertinggal di tempat kerja, sementara yang
Live USB saya dipinjam teman. Yang ada di rumah adalah sebuah flashdisk berisi
installer Windows 8 64bit. Wah, bagaimana nih? Bisa tidak
ya untuk membackup file laptop teman yang mendadak tidak mau booting,
padahal dia membutuhkan beberapa file penting perusahaan tempat dia bekerja
secepatnya, yang membuat opsi untuk install ulang Windows-nya atau memindahkan
hard disknya ke komputer lain adalah pilihan yang terlalu lama.
Silahkan masukkan atau colokkan installer Windows anda, jika DVD ke DVD Drive, jika USB flash disk ya ke port USB, coba masukkan ke USB yang versi 2.0. Untuk port USB 3.0 biasanya bermasalah dengan driver jika anda memakai installer Windows 7. Sebelumnya, silahkan set/atur/pastikan laptop atau PC anda booting via DVD/USB terlebih dahulu. Jika semua sudah sesuai, anda akan melihat pesan “Press any key to boot from CD or DVD” Tekan sembarang tombol keyboard untuk menjalankan installer.
Upgrade
ke Windows 8.1 sudah resmi di
luncurkan. Masalahnya, apakah harus melakukan upgrade jika dengan Windows 8
yang anda pakai sekarang semua pekerjaan anda bisa dilakukan dengan baik?
Ataukah hanya demi kembalinya tombol Start anda kapingin upgrade ke Windows 8?
Ya, mungkin selain alasan itu tadi, ada alasan lain, termasuk ingin selalu
up-to-date menggunakan OS terbaru. Sebenarnya apa saja sih yang baru di Windows
8.1?
Sejak
Windows 8 diluncurkan, Microsoft terlihat
keteteran mengangkat angka penjualannya. Salah satu penyebabnya memang orang
belum terbiasa dengan interface baru
si Windows 8. Dan baru kali ini Microsoft membuat versi baru dari sebuah OS
yang pernah dibuatnya. Biasanya hanya dalam bentuk Service Pack. Di awal dahulu, Microsoft
memang pernah bilang tidak akan membuatkan Service Pack untuk Windows 8, dan
ternyata inilah yang terjadi, Windows 8.1.
Apa saja yang membuat Windows 8.1 layak pakai? (atau coba?)
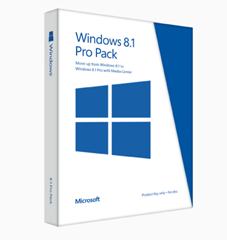 More personal, begitulah janji Microsoft dengan kehadiran Windows 8.1. Kehadiran Start button memang dirindukan begitu banyak orang. Dan di versi ini, pengguna akan mendapatkan pilihan untuk masuk ke Start Screen atau ke Desktop yang lebih familiar bagi pecinta Windows 7 dan sebelumnya. Pengguna juga akan boleh mengubah ukuran live tiles dengan lebih leluasa.
More personal, begitulah janji Microsoft dengan kehadiran Windows 8.1. Kehadiran Start button memang dirindukan begitu banyak orang. Dan di versi ini, pengguna akan mendapatkan pilihan untuk masuk ke Start Screen atau ke Desktop yang lebih familiar bagi pecinta Windows 7 dan sebelumnya. Pengguna juga akan boleh mengubah ukuran live tiles dengan lebih leluasa.- Navigasi aplikasi yang lebih nyaman. Itu masalah buat pengguna untuk menyesuaikan diri dengan Windows 8 dahulu. Interface yang baru membuat orang kagok, meski sebenarnya kalau sudah terbiasa, akan terasa lebih cepat. Di versi 8.1 ini fungsi Start Button untuk memulai navigasi aplikasi dikembalikan, plus berbagai tambahan fitur yang berjalan lebih cepat, seperti akses ke Help + Tips.
Mau tahu cara
upgrade ke Windows 8? Nah,
supaya proses upgrade nanti berjalan baik, sebaiknya perhatikan beberapa hal
dibawah ini. Tips ini berlaku bagi anda yang sekarang memakai Windows XP,
Vista, atau Windows 7. Windows 8 yang akan dilepas tanggal 26 Oktober nanti itu
memang sudah menarik begitu banyak orang yang penasaran pingin merasakan rasa
baru memakai Windows.
 Bagi pengguna Windows XP SP3. Anda bisa melakukanupgrade Windows XP ke Windows 8. Jangan khawatir anda akan kehilangan file-file pekerjaan atau pribadi macam foto, mp3, atau koleksi film. Tapi anda akan kehilangan semua aplikasi terinstall pada Windows XP anda, sekaligus dengan setting sistem. Mereka akan sama sekali ditinggalkan.
Bagi pengguna Windows XP SP3. Anda bisa melakukanupgrade Windows XP ke Windows 8. Jangan khawatir anda akan kehilangan file-file pekerjaan atau pribadi macam foto, mp3, atau koleksi film. Tapi anda akan kehilangan semua aplikasi terinstall pada Windows XP anda, sekaligus dengan setting sistem. Mereka akan sama sekali ditinggalkan.- Kalau anda memakai Windows Vista tanpa Service Pack, maka nasib anda sama dengan pemakai XP SP3. Agak berbeda dengan Vista SP1, anda masih bisa mendapatkan system setting lama anda di Windows 8.
Nah, kalau memang benar-benar
ingin merasakan Windows 8, coba baca dulu 4 hal yang harus dipertimbangkan
sebelum pindah ke Windows 8 di bawah ini. Pertimbangkan untung ruginya, baik
buruknya, jangan sampai nanti malah kecewa dan “rugi”.
1. Tampilan Baru yang Dinamis
Dari pada kebingungandownload installer
.NET Framework 3.5 untukWindows 8, sebenarnya kita bisa manfaatkan
yang sudah ada di file isoatau DVD installer Windows 8,
karena itu sudah ada di sana dan kita tidak tahu. Jian Peh Tenan pokoknya.
5. Tekan ENTER kemudian tunggu sampai proses berjalan 100%
5. Tekan ENTER kemudian tunggu sampai proses berjalan 100%
Apa
yang hilang diWindows
8? Ok, sayaasumsikan kamu sudahinstall
Windows 8 di laptopmu.
Beberapa saat mencoba membiasakan diri dengan OS baru-mu, bingung sedikit harus
bagaimana melakukan sesuatu yang sebelumnya sangat mudah kamu lakukan di
Windows 7, dan menyadari bahwa ternyata Microsoft memang menghilangkan banyak
fitur yang ‘seharusnya’ ada di Windows 8. Yang paling mudah di kenali adalah
hilangnya tombol ‘Start’ dan menu subsystem.
Hmmm,
sepertinya si Microsoft memang dengan sengaja menghilangkan pelan-pelan
rasa-rasa berbau desktop di Windows 8 dan menggantinya dengan rasa-rasa tablet. Kita yang terbiasa menggunakan desktop Windowsdipaksa tertatih-tatih
menyesuaikan diri. Gampang? Mudah-mudahan iya.
Jika anda pernah memakai TeraCopy, atau sudah upgrade keWindows 8, mungkin anda akan merasa bahwa Windows 7 membutuhkan waktu lebih lama untuk mengcopy file. Masalah lain yang bisa muncul ketika kita mengcopyfile di Windows 7 adalah apabila kita memindahkan sejumlah besar file, memindah keseluruhan folder misalnya, dan ada salah satu atau beberapa file gagal di copy, maka proses peng-copy-an akan terhenti. Padahal folder yang hasil copy-an sudah terbentuk. Biasanya, daripada nanti ada file yang gagal dicopy, folder hasil copy-an itu dihapus, dan mengulangi proses mengcopy lagi. Kalau beruntung ya syukur, kalau gagal, kita musti teliti file mana yang sudah berhasil di copy, dan mana yang error.
Penyelamatan Data dan Hard Disk Rusak
Tidak Bisa Diperbaiki(karena bad sector) |Bad sector memang menakutkan, meskipun
itu suatu saat nanti pasti akan dialami harddisk anda.
Bukankah sudah logis, kalau yang hidup suatu saat pasti mati, yang sekarang
baik-baik saja entah kapan akan diam meski sudah disetrum macam Frankenstein.
Haha…. Jadi apa yang bisa kita lakukan? Untuk menyelamatkan data, atau lebih
tepat untuk menghindari kehilangan data karena bad sector, tidak ada cara lain
yang mudah, murah, dan masuk akal, yaitu upayakan untuk rajin-rajin membackup
data penting anda.
Jika sekarang hard disk anda
baik-baik saja, tetap berhati-hati, karena bad sector bisa saja sedang menunggu
untuk terjadi padanya.
Bagaimana Cara Melihat dan
Memperbaiki Bad Sector? | Tenang
saja, meskipun bad sectorberbahaya, Windows, jika anda
mengunakannya, sudah membawa tool built-in untuk mengechek hard disk, namanya CHKDSK. Dia sanggup memeriksa hard disk anda terhadap
kemungkinan adanya bad sector, menandai mereka, dan sekaligus memperbaiki soft
bad sectors supaya sector tersebut bisa digunakan lagi.
Kalau sudah terkena bad sector harus
bagaimana?
Bad sector itu
normal. Seperti kita sakit, itu juga normal kan? Hard disk mati itu juga sangat normal.
Jadi jangan panik dulu, sepanjang anda tidak abai dengan pesan-pesan yang
diberikan OS anda lewat monitornya, anda sudah diberitahu jauh-jauh waktu
sebelum hard disk anda benar-benar mati. Anda masih punya waktu untuk membackup
data, ambil uang di tabungan, atau pinjam ke koperasi untuk membeli hard disk
baru.
Hard Disk Eksternal Tidak Terbaca, Bagaimana Memperbaikinya?
Hard
disk ekternal tidak dikenali Windows? Bisa ada beberapa kemungkinan mengapa
Windows tidak mau membacahard disk external yang sudah anda beli dari menyisihkan
uang saku itu. Sederhananya, kita memang tinggal colok konektor USBnya ke USB
port di laptop atau PC dan seharusnya sesegera itu pula
data di dalam hard disk ekternal bisa kita akses. Sama seperti ketika kita
menggunakan flash disk atau kartu memory. Kalau memang semudah itu, kenapa
bermasalah? Apa penyebab mengapa hard disk external tidak terbaca?
Dari faktor penyebab inilah
kita akan mencoba memperbaiki keadaan supaya Windows mau mengenali hard disk
eksternal kita. Kemungkinan penyebabnya bisa jadi adalah:
- driver
hard disk eksternal tidak dikenali, ini bisa karena kesalahan file system pada HDD
external
- port USB rusak, ini bisa
kerusakan fisik – meski jarang terjadi –, atau drivernya bermasalah
- HDD
external tidak mendapat cukup pasokan daya
- driver Windows yang bermasalah
Karena kemungkinannya lumayan
bervariasi seperti itu, maka untuk memperbaiki hard disk eksternal tidak
terbaca, kita harus mencobai satu-satu untuk mencari penyebab yang sebenarnya.
Ok, mari kita coba cek satu
per satu masalahnya.
Apakah Driver terdeteksi?
Begitu sebuah perangkat kita
colokkan ke port USB, Windows akan berusaha mengenali perangkat itu. Coba
colokkan HDD anda ke port USB, jika ada tombol on/off-nya, matikan lalu
nyalakan kembali. Lihat apakah Windows mengenalinya. Silahkan lihat di Windows
Explorer apakah HDD anda sudah muncul sebagai drive baru. Jika ada
pemberitahuan kalau HDD anda sudah dikenali tapi tidak muncul di Windows
Explorer bagaimana? Gunakan Disk Management. Caranya?
Tekan Windows Key + R,
ketik diskmgmt.msc di dalam kolom dialog Run, lalu tekan Enter.
Anda akan melihat daftar
drive Disk Management Windows. Bahkan jika tidak muncul di komputer Anda karena
bukan termasuk partisi, tetap akan muncul di sini.
Di dalam Disk Management ini
anda bisa memformat, menata partisi, mengganti nama drive, dan sebagainya. Di
eksplore saja.
Bagaimana kalau HDD external
masih juga tidak terbaca di Disk Management? Hmmm, ini mungkin terkait dengan
masalah lain. Kita coba langkah berikutnya.
Pindahkan ke port USB yang
lain. Jika setelah dipindahkan terbaca, maka mungkin port USB anda yang
sebelumnya bermasalah. Kalau anda memakaiUSB hub, coba sambungkan langsung ke laptop anda. Biasanya ini menjadi
masalah karena USB hub tidak bisa memberikan daya yang cukup pada HDD anda.
Kalau ini ternyata masih juga
tidak berhasil, masih ada satu lagi cara mengembalikannya, tapi agak kecil
kemungkinannya. Kita coba langkah yang sama seperti di atas tapi di laptop atau
komputer lain yang sehat. Bisa jadi laptop anda yang bermasalah, bukan HDD anda, kan?
Coba cek di Device Manager. Untuk membukanya tekan tombol Windows +
R di keyboard kemudian ketik devmgmt.msc ke dialog Run dan tekan Enter.
Carilah Disk drive dan lihat
apakah Anda tanda seru kuning di sebelahnya. Jika ada tanda seru kuning, maka
masalahnya adalah driver. Klik kanan pada perangkat tersebut dan pilih
Properties dan lihat error message. Error message ini dapat membantu Anda
mengatasi masalah, carilah ke Google dengan kata kunci error message tersebut.
Kalau Di Disk Managemet
terdeteksi tetapi drive tidak dapat bekerja walau di komputer lain, atau Anda
tidak memiliki komputer lain, masalahnya mungkin di driver. Anda dapat
memeriksanya dengan menggunakan Device Manager. Atau Anda juga bisa menginstal
ulang driver tersebut dengan menggunakan Roll Back Driver. Atau mengupdate
drivernya. Namun ini menyangkut masalah ketersediaan, bila di internet memang
tersedia driver ter-update maka masalah Anda mungkin akan teratasi.
Hmmm, setelah semua cara tadi
dicoba, dan ternyata gagal, kemungkinannya, ya itu tadi, rusak. Jika data di
dalamnya benar-benar penting, cobalah ke service center terdekat. Meski itu
terkadang juga tidak bisa mengembalikan data anda. Jika tidak terlalu penting
untuk menyelamatkan datanya, ya, pertimbangkan untuk membeli hard disk
eksternal baru. Semoga membantu.
Anda masih bingung memilih aplikasi
sharing WiFi terbaik?
Ada banyak sekali aplikasi yang bisa dimanfaatkan untuk membuat laptop menjadi hotspot.
Dalam dee-nesia ini pun anda akan menemukan kalau sudah beberapa kali saya mensharingkan aplikasi yang ‘waktu
itu’ saya anggap paling bagus untuk memenuhi kebutuhan berbagi koneksi internet
di laptop. Mengapa sampai beberapa kali posting membahas hal yang sama? Tidak
lain karena saya bukan orang yang gampang puas dengan fitur dari berbagai
aplikasi yang pernah saya pakai untuk sharing WiFi.
Mengapa sharing WiFi dari laptop?
Jawaban mudahnya ya karena
itu bisa dilakukan tanpa harus membeli peralatan tambahan. Kalau pertanyaannya
kenapa koneksi internet harus dishare? Jawabannya jadi agak panjang. Mungkin
seperti ini:
- mengirit
kuota internet, cukup dari satu perangkat saja bisa dipakai oleh banyak
devices, mulai dari smartTV, HP Android, sampai kamera
berWiFi
- sebagai
layanan gratis atau berbayar di café anda mungkin
- mendapat
kecepatan lebih baik dari pada Bluetooth untuk mengirim dan menerima file
- bisa
main game bareng di
jaringan WiFi anda! Haha…
Nah, dari sekian lama
mencobai itu, berikut saya sharingkan 5 aplikasi sharing WiFi terbaik yang
pernah saya pakai.
1. Connectify
Pengoperasiannya
pun mudah. Cukup kasih nama jaringan WiFi seperti yang anda mau, pilih koneksi
internet yang anda ingin share, klik Start Hotspot, tunggu beberapa saat, jadi
dech hotspot anda. Semudah itu. Masalahnya, Connectify itu berbayar. Sementara
ini saya pakai yang versi Lite + Dispatch. Meskipun versi bajakannya juga ada
sih, haha…. Sebelumnya, anda perlu .NET Framework 4.5
untuk menginstallnya. Kalau mau, silahkan sekarangdownload Connectify versi
terbaru
2. Virtual Router
Tidak
seperti Connectify, siVirtual Router ini benar-benar free. Salah satu
kekurangannya adalah dia hanya bisa bekerja kalau anda memakai Windows 7 atau Windows Server 2008
R2. Soal fungsi sama saja dengan Connectify, dia bisa membagikan koneksi
internet apapun melalui WiFi anda. Emmmm, Virtual Router ini masih dalam versi
beta, dan secara default koneksinya diberi password. Download Virtual
Router
3. mHotspot
Waw!
mHotspot ini juga free, dan kelebihan lainnya adalah anda tidak perlu
menginstallnya. Jalankan dan nikmati WiFi hotspot langsung
dari laptop anda. Nah, buat para gamers yang suka main multiplayer games, anda
bisa memanfaatkan mHotspot untuk memainkan multiplayer game bersama saudara atau
teman-teman anda. Seru kan? Sayangnya, tampilannya benar-benar kelewat
sederhana. Emmm…. Tapi tetap sakti kog. Ini fitur-fitur utamanya:
o No
Installation required
o Application
size is 400KB only
o Fully
customizable Hotspot Name
o Share
any type of Internet Connection(LAN, Ethernet,3G/4G,Wifi
etc)
o Android
phones, ipads, PDAs, tablet-pcs and other devices can access
o See
the details of the connected device(Name, Ip Address, Mac Address)
o See
the network usage(Upload
and Download Speed, Transfer Rates)
o Secures
your wireless hotspot with WPA2 PSK password security
o Set
max. number of devices that can be connected
o Extends
your Wifi range(Acts as a repeater)
o In-app
internet selection
o Works
with Windows 7
4. Bzeek
Nah,
meskipun namanya juelek banget, tapi dia lumayan sakti untuk sharing WiFi loh.
Selain free, dia juga bisa dipakai di Windows XP, Vista, dan Windows 7. Mudah
digunakan, UI yang sederhana namun terlihat manis, dan mudah pengaturannya.
Silahkan Download
Bzeek Hotspot Software. Ini fiturnya:
o A
user-friendly desktop app.
o Compatible
with Windows computers.
o Makes
your laptop into a Wi-Fi hotspot.
o Enables
connection sharing and spreads free Internet.
Total Tayangan Halaman
Arsip Blog
-
▼
2013
(50)
-
▼
November
(50)
- Nikmati Pengalaman Performa Gaming PC yang Sesungg...
- Cara Nge-LAN di Left 4 Dead
- Tutorial Cara Backup Aktivasi Windows 8
- Mengukur Kecepatan Loading Blog
- Spesifikasi Minimal GTA 5 (Grand Theft Auto)
- Cara Menghilangkan Virus Malware Delta Homes
- Pengguna Windows 8 Jarang Pakai Metro Apps
- Cara Back Up File Ketika Windows Tidak Mau Booting
- Windows 8.1–Apa Yang Baru? Haruskah Melakukan Upgr...
- Upgrade ke Windows 8? Ini Syaratnya
- 4 Hal Yang Harus Dipertimbangkan Sebelum Pindah Ke...
- Cara Install .NET Framework 3.5 di Windows 8 Tanpa...
- Apa Yang Hilang di Windows 8?
- Cara Mengcopy File Dengan Cepat
- Penyelamatan Data dan Hard Disk Rusak Tidak Bisa D...
- Bagaimana Cara Melihat dan Memperbaiki Bad Sector?
- Aplikasi Sharing Wifi
- Supaya Bisa Main Game Berat di Laptop, Pakai GameF...
- Cara Menghapus Folder Windows.old Setelah Upgrade ...
- Cara Masuk Safe Mode Windows 8
- 5 Tips Membuat Komputer Anda Aman
- Razer Edge Gaming Tablet Menangkan Best of CES 2013
- Lenovo Miix 2, Tablet 8 inci dengan OS Windows8.1
- Razer Blade dan Razer Blade Pro, Dua Laptop Gaming...
- ASUS VIVOBOOK S200E – Laptop Layar Sentuh
- Produk Sentuh Logitech Optimalkan Windows 8 Anda
- 5 Cara Mengoptimalkan Windows 8
- Cara Memberi/Memasang Password Pada Folder
- Cara Membuat Flashdisk Berbicara Saat di Hubungkan...
- ASUS luncurkan Transformer AiO
- Battlefield 4 Akan Hadirkan Fitur Virtual Reality?
- Spesifikasi PC untuk Battlefield 4
- 10 Teknologi Komputer Tercanggih di Dunia Saat Ini
- Ubisoft Merombak Sistem Stealth Assassin’s Creed I...
- Cara Mengatasi Masalah Windows 8 Pending Download ...
- Komputer tercanggih
- Ini Dia PaperTab, Tablet Kertas Elektronik Masa Depan
- ASUS Lmborghini VX6
- Processor Core 1000, Generasi Baru Processor
- RollTop akan segera menggeser Keberadaan Laptop/No...
- Dynasty Warrior 8 Akhirnya Diumumkan Pasti!
- PES 2014 AKAN SANGAT SPEKTAKULER MENGGUNAKAN FOX E...
- Fitur FIFA 14
- Cara Mengatasi Error Code 0x80070422 di Windows 8
- Fitur Pes 2014
- Fungsi baru di windows 8.1
- Cara Aktifasi WINDOWS 8 PRO BUILD 9200
- Mematikan Animasi Start Screen Windows 8 untuk per...
- 20 Tips Menggunakan Windows 8
- Cara Membuat Wireless Ad-Hoc di Windows 8 S...
-
▼
November
(50)
Popular Posts
-
Kalau Windows tidak mau booting, bagaimana cara backup file di dalam hard disk ya? Wah, bisa bikin pusing. Memang ada beberapa cara sih, ...
-
Berbeda dengan konsol yang memungkinkan Anda untuk memainkan semua game yang tersedia di pasaran secara langsung, PC memang menjadi platform...
-
Error 0X80070422 saya alami pada saat mendownload games dari Windows Store dan menginstallnya ke perangkat PC berOS Windows 8. kemudian...
-
1. Pastikan komputer anda terhubung dengan jaringan internet 2. Klik jam dan tanggal pada taksbar 3. ...
-
Jika anda pernah memakai TeraCopy, atau sudah upgrade keWindows 8, mungkin anda akan merasa bahwa Windows 7 membutuhkan waktu lebih lama unt...
-
Bagi yg takut main Left 4 Dead sendirian(mungkin aja lhoo..),bisa ngajak temen main bareng kok.. gini caranya : Di dalam menu utama, b...
-
Dari pada kebingungan download installer .NET Framework 3.5 untuk Windows 8 , sebenarnya kita bisa manfaatkan yang sudah ada di file...
-
Mau tahu cara upgrade ke Windows 8? Nah, supaya proses upgrade nanti berjalan baik, sebaiknya perhatikan beberapa hal dibawah ini. Tips...
-
Anda masih bingung memilih aplikasi sharing WiFi terbaik? Ada banyak sekali aplikasi yang bisa dimanfaatkan untuk membuat laptop me...
-
Bagi anda yang mempunyai blog, kecepatan pada saat loading blog sangatlah penting. Mempercepat blog tidak hanya penting bagi diri kita se...



















